4 Expert Tips On How To Choose The Right Men’s Wallet
Perferendis rerum odio voluptatum. Nemo odit ullam harum eius distinctio minus ut. Quia fuga facere distinctio sed rerum.

Have you ever wondered, "Can you record on YouTube TV?" Well, the answer is a resounding yes! We, at Compsuccess.com, are here to guide you through the whole process, for you to make the most of YouTube TV's recording features.
Table of contents [Show]
YouTube TV offers you with the possibility to record lots of programs such as; Series, Live Shows, Sport Games and many more. You will not have to worry about the space required to store all these recordings on your smart phones, tablets, smart TV or your computer. You will never be limited to the total amounts of recordings you can save. Follow the steps below to understand how you can you record on YouTube TV, watch and delete your recordings.
If you decide to save a program on YouTube TV, any future showings and repeat broadcasts will be included in your DVR collection(library) automatically. While it's not possible to save just one episode, the unlimited storage space provided by YouTube TV, ensures that this limitation should not be an issue.
With YouTube TV, you can forget about storage issues on your mobile devices or streaming gadgets. That's because your recordings are securely stored online for up to nine months, accessible with just an internet connection. You can record on YouTube TV without any efforts and enjoy your favourite shows without ever having to worry about additional space.
To perform a show recording on YouTube TV, you need to launch the app, whether you're on a computer, smartphone, or smart TV. Then click the magnifying glass in the top-right corner, type in the name of the show you want to record and click on the plus icon (+) next to the show name.
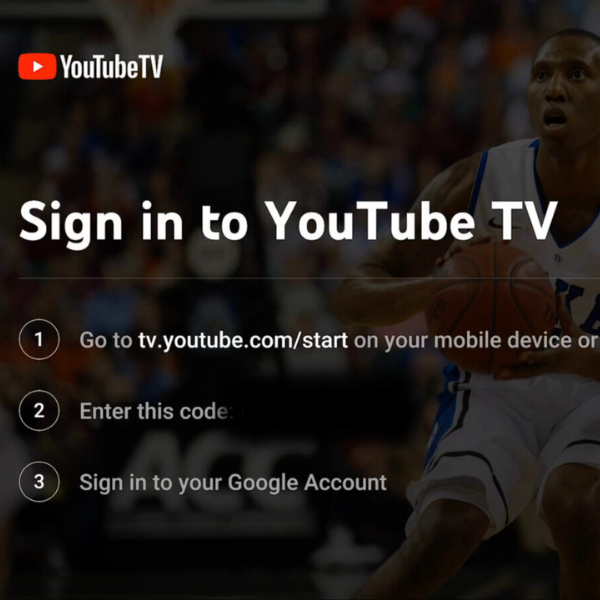
First you need to access the YouTube TV by opening the app, visiting tv.youtube.com on a web browser, or downloading the app onto a smartphone from the Apple App Store or Google Play Store . The app can be added to other streaming devices or smart TVs.
Second, log in. If you are accessing through a web browser, locate the Sign In option in the upper-right corner of the window and click on it. If you are using the application, you will find the Sign In button at the bottom of your screen, simply tap on it. After that, choose your Google account and proceed to sign in by providing your username and password if you are currently logged out. Nonetheless, if you are utilizing a streaming device, you will need to visit tv.youtube.com/start and input the code displayed on your screen. Then, you will be prompted to sign in using your Google account.
Next, click on the icon that resembles a magnifying glass. It's located in the top-right corner of your home screen.

In the search bar, write the name of the TV show or program you want to record. You will have a list based on your search term and after that just click on the show you want to record.

In the end, choose the plus (+) symbol next to the name of the program. This symbol will be labelled as Add to library. Once you click on it, YouTube TV will promptly include all present and future episodes to your library. The program will also be included in the library on all of your devices. After choosing the plus sign icon, it will turn into a checkmark, and a notification will appear, informing you that the program will be included in your DVR collection library. If it happens that the plus sign icon is not visible, this could mean that you cannot record that show or program.
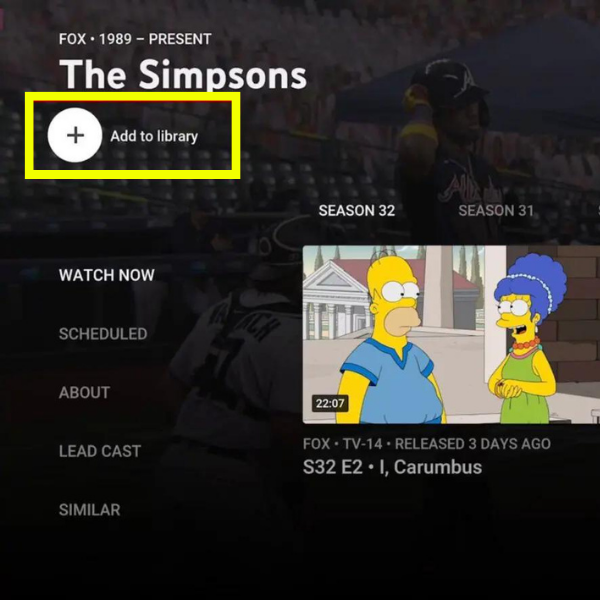
You should also know that if you are using YouTube TV on a mobile device, you have the option to press and hold on any show or program to bring up a small window. From there, you can select "Add to Library" and the show or program will be saved for later viewing.
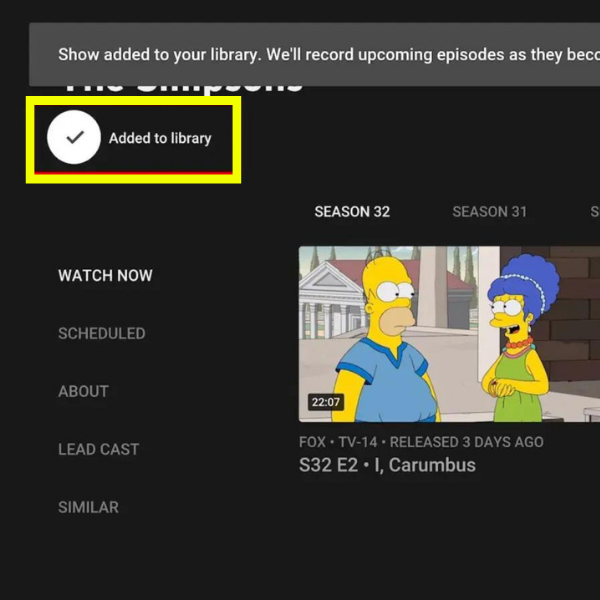
To perform a recording of a live show on YouTube TV, you need to put on play the show program you want to record and put it on pause. After that, click on the plus icon (+) located below the tittle. You might need to select the Add to Library option, however this will depend on the type of device you are actually watching on.
Access the Live tab on YouTube TV by opening the app and you will find it at the top of the home screen.
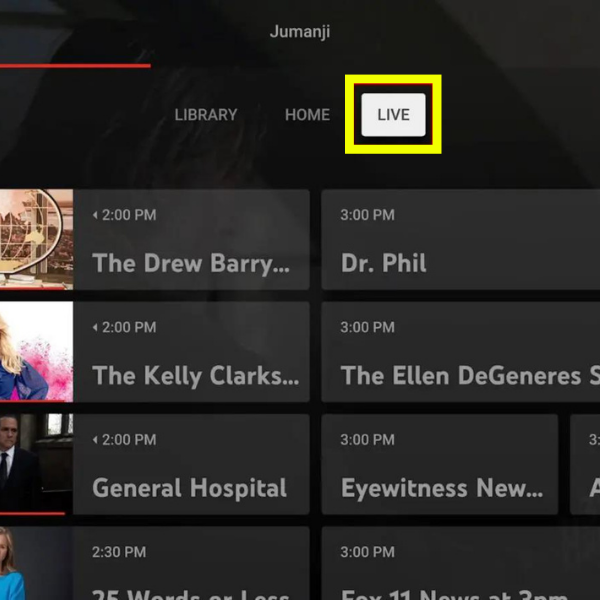
Now choose a program you want to watch and put it on play. If you are currently watching a live show, you can skip this process.
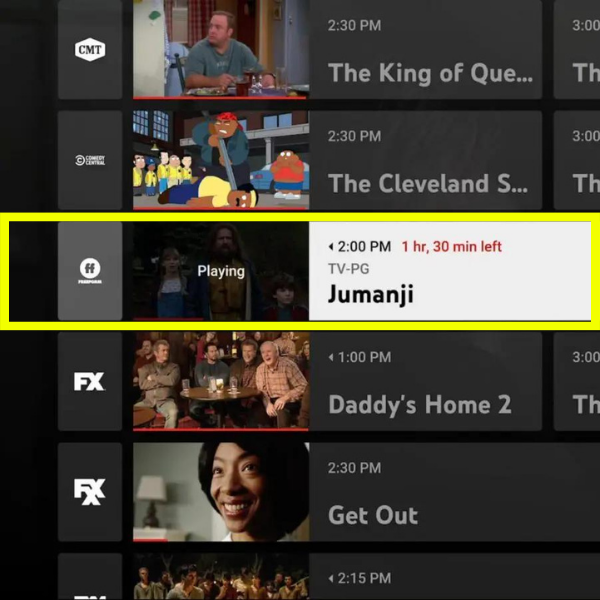
What you will to do next is to put the show that you are currently watching on pause.

To begin recording, click on the plus symbol icon (+) . This icon is located directly beneath the show's title. If you are using a streaming device, you can find the plus symbol icon by either pressing the down button on your remote or scrolling downwards. You should keep in mind that if the show that you are currently recording is already live, YouTube TV will start recording when you started watching the show. However, if there will be a repeat of that particular show, then your actual recording will be replaced with the complete show.
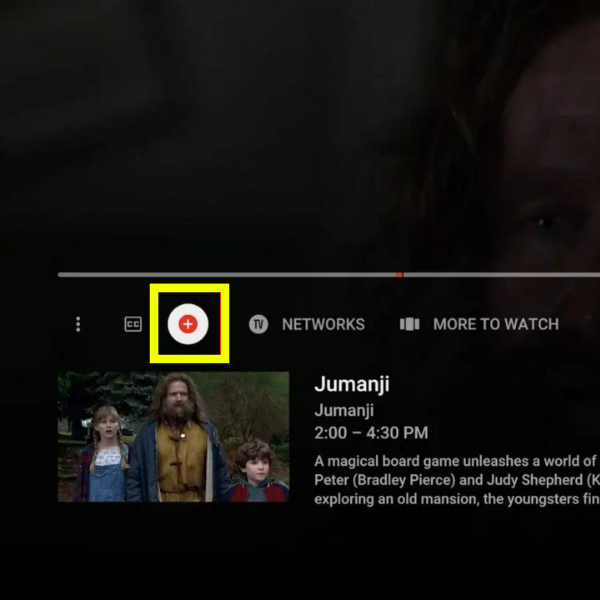
When it comes to Live Sports Game, can you record on YouTube TV? The answer is certainly a YES. Just like the above explanations, the steps are really simple. Click on the magnifying glass icon to perform a search on a particular team or event.
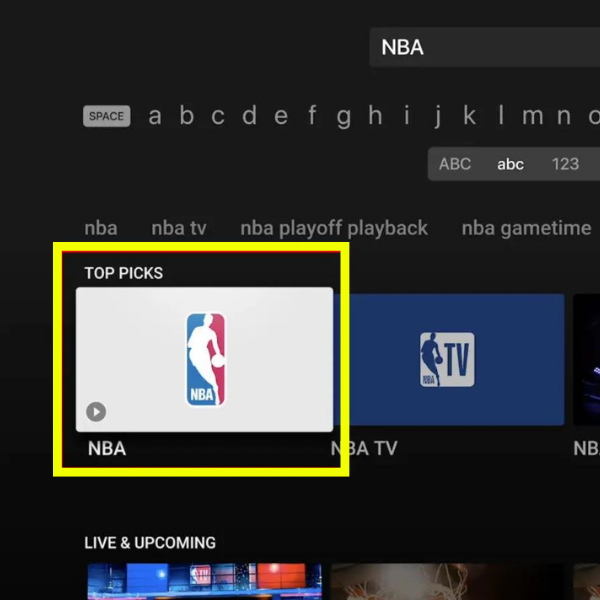
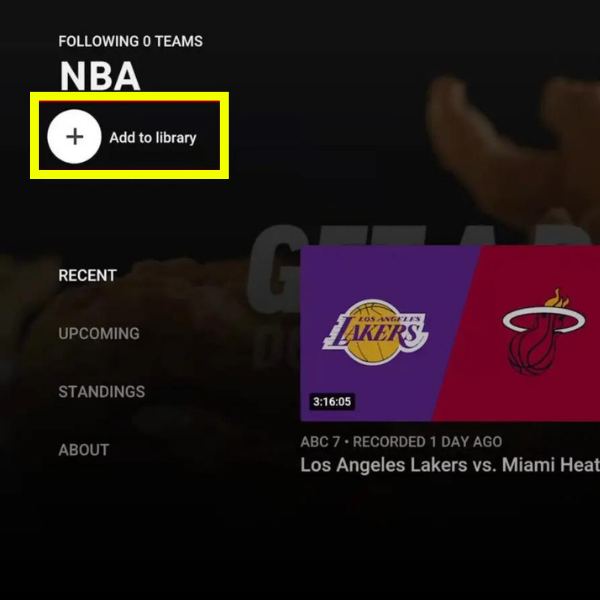
Choose what you wish to record. If you select a league, YouTube TV will record every game from that league. You may also choose to record every game from one or more teams or only one event at a time.
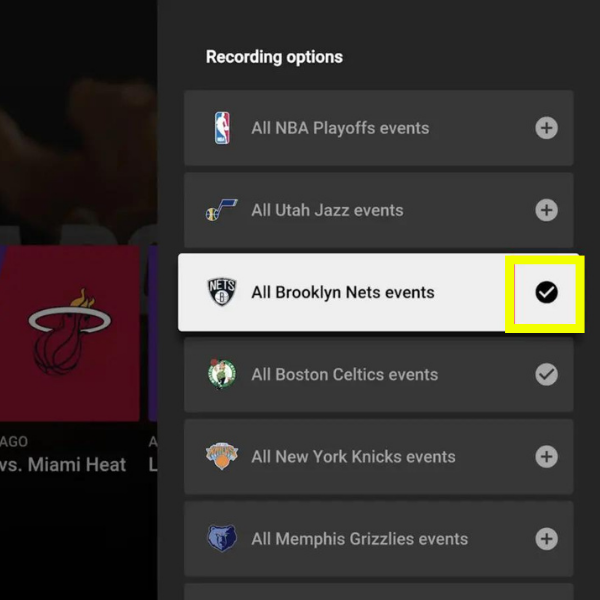
While watching a sporting event, you have the option to initiate recordings of any game from any team or league. Simply pause the game and click on the plus symbol located below the event's name. From there, you can select which games you would like YouTube TV to begin recording. Be aware that certain recordings may contain advertisements that cannot be skipped, depending on the network you are currently watching.
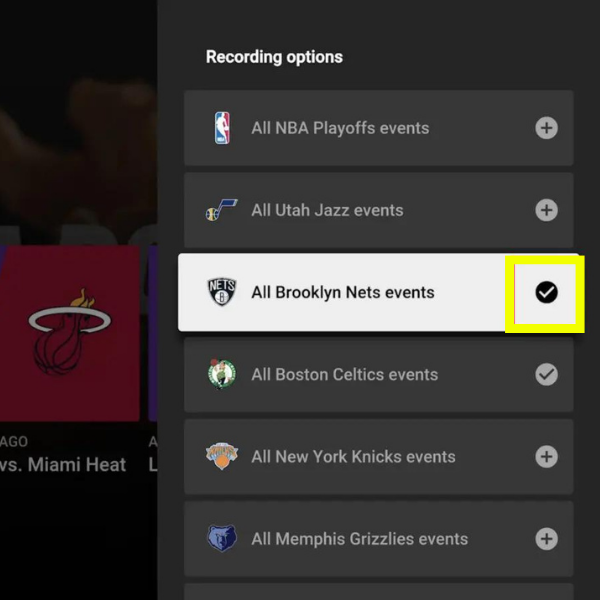
YouTube TV automatically adds an additional 30 minutes to the recording time for sports events in case they run longer than expected. It can also accurately determine the exact end time of a game and extend the recording accordingly. However, for non-sport shows, only an extra minute is recorded after their scheduled end-time.
In order to view a program that you have saved on YouTube TV, you must access the Library section located at the top of your application. After that, scroll downwards and choose a category. You may need to click on Watch now, depending on the specific program.

After that, keep scrolling and choose a category. The available categories are recently added to your library, most viewed, upcoming, TV series, films, sports, live events, and items you have bought.
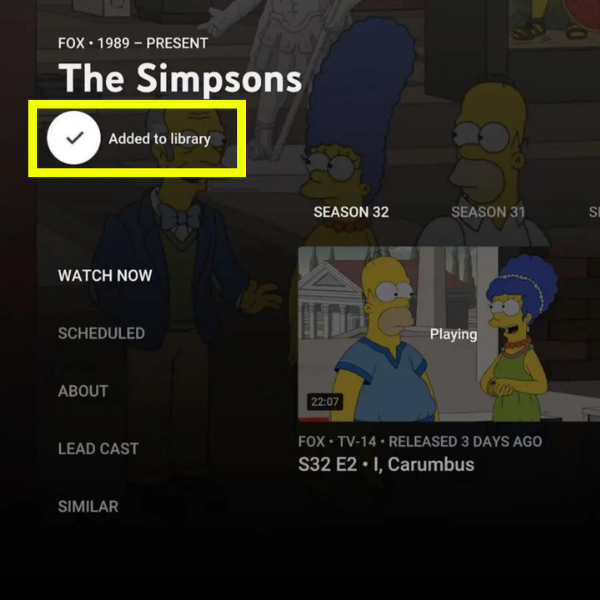
Now you can choose the show, episode or event that you desire and click on Watch Now. If you are unable to locate your latest recordings, check the Scheduled section. This might happen if YouTube TV has not make any record because there were recent episodes available for recording.
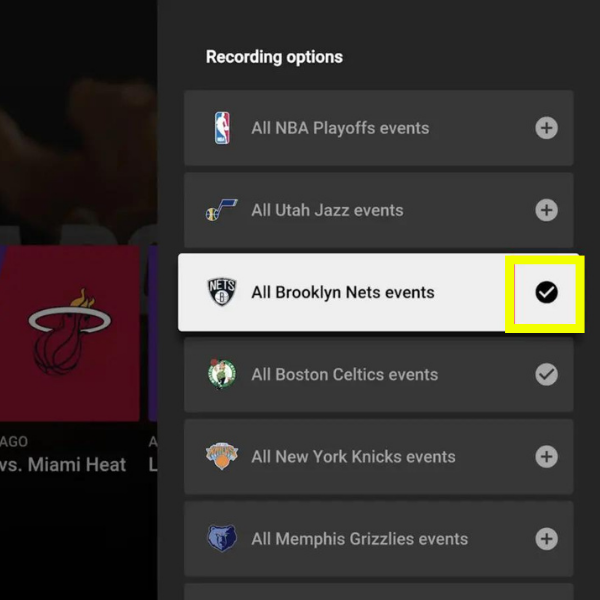
If you want to remove a recording on YouTube TV, navigate to the Library section located on the top portion of your main screen. From there, choose a program and click on the checkmark symbol or the circular icon with a square inside it.
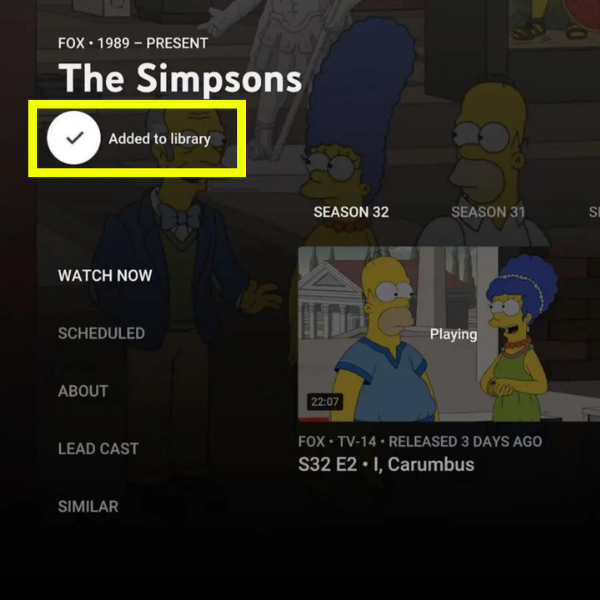
It is important to note that even if you choose to stop recording a show, your past recordings of that show will still be accessible on your DVR. However, only upcoming episodes of the show will no longer be added to your Library. The previous episodes will remain available for nine months from the time they were recorded.
YouTube TV's DVR offers numerous benefits beyond its unlimited storage capacity. You can access your saved recordings from any device with an internet connection, including smartphones, tablets, and televisions. In addition to that, you have the ability to go back, move forward quickly, and skip particular advertisements, with the exception of advertisements that are mandatory by specific networks. Additionally, you can save any program while simultaneously watching other shows. There are no restrictions on the number of shows you can save simultaneously.
The DVR features of your YouTube TV account can also be enjoyed by your family members who are linked to it. If you haven't done so yet, you can invite up to 5 family members to join your YouTube TV membership and share the benefits. They will have access to the same features, including on-demand and live shows offered by the streaming service. It's important to note that the people you add to your account will have their own Library and will not be able to view your Library or your viewing history.
Hello, I'm Aiden Blenkiron, a Tech blog writer with a Computer Science Degree from Stanford University. Since 2019, I've been sharing insights on Tech innovations and I have contributed along to major brands like TechInsider and WiredTech. My aim is to simplify complex concepts and keep you updated in the dynamic Tech landscape.
Perferendis rerum odio voluptatum. Nemo odit ullam harum eius distinctio minus ut. Quia fuga facere distinctio sed rerum.
Rem et fuga in saepe nihil dicta. Voluptatum occaecati quo consequatur aut aut aut et. In et voluptas adipisci aut odit dolorum et.
Yes, Lua is often considered easier than Python, especially for beginners. Lua's simplicity in design and syntax makes it more accessible for learning programming concepts, requiring fewer keywords and lines of code compared to Python in many cases.
